Talk to any tech person, read any forum, and at some point you’re sure to be told to update your drivers… but what does that really mean? And is it necessary to compulsively update your drivers? Here’s our take.
Drivers? What Are Drivers?
Sep 16, 2015 - After that Intel RST service still starts up, shows the status etc, disks are fine. Problems, by some of my other manual changes (not listed here) or what. SATA RAID Controller/Properties/Driver/Roll Back Driver) to put the. Sep 23, 2017 - To roll back thee touch screen driver, follow steps below. If you're not confident playing around with drivers manually, you can do it.
In very simple terms, drivers are computer programs that let Windows and your other applications interact with a hardware device. Your computer doesn’t natively know how to use all the features of your video card—it needs a driver to do that. Just like computer programs have updates and service packs to fix bugs and add features, drivers do as well.
When Should You Update Your Drivers?
Especially when it comes to finding a sacrificial clone. Read the warnings. Remove the hard drive from the computer or device. Examine it carefully for 'hot spots' or other damage on the external controller board. Shake it gently and make sure it makes no 'tinkle' noises. Had to do the same thing with a wonky sound driver, and the only way to get a clean driver install was to delete those folders (but only after uninstalling through DM first). My System Specs Computer type PC/Desktop.
Rule: Don’t fix what isn’t broken.
If you’ve got a problem with a device, you should think about upgrading the drivers. If you’re looking for a speed boost, updating your drivers to the latest version isn’t a magical speed enhancement that will suddenly remove the need to upgrade a slow PC. If you’re upgrading from one version of a driver to another version, chances are good that the only things included in those updates are bug fixes for specific scenarios, and maybe some very minor performance increases. There’s more chance of breaking something than anything else, so if everything on your PC is working just fine, you can skip the driver updates for the most part.

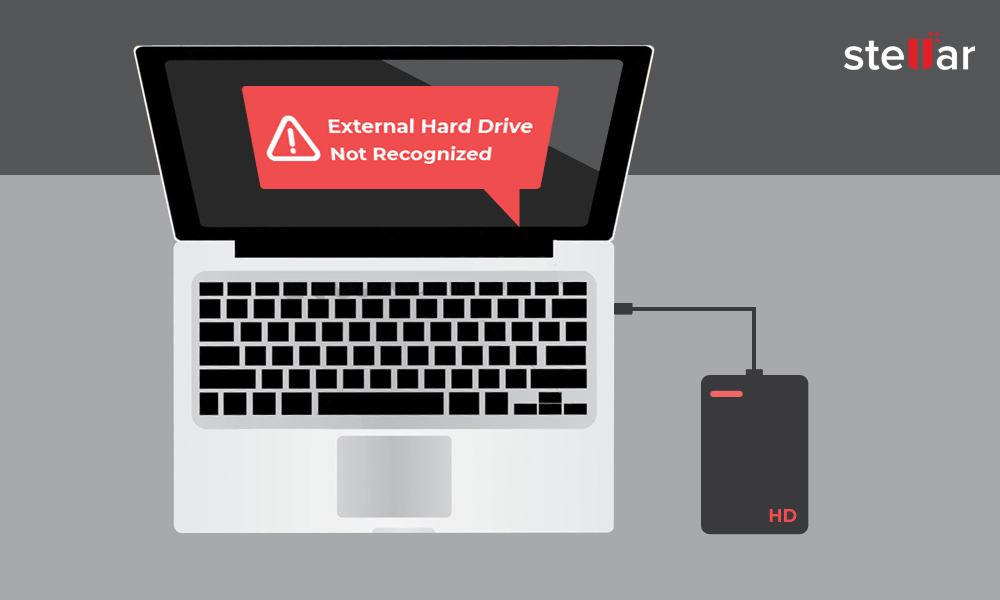
There’s a notable exception to this rule, of course. If you’re trying to eke out every tiny bit of performance out of your system, you should make sure that your video card drivers are updated using the manufacturer’s drivers, and you probably want to upgrade your chipset, networking, and sound card drivers as well. Switching from the built-in Windows drivers for your video card to the official NVidia or ATI/AMD drivers will make a world of difference, and keeping them updated can yield huge speed gains.
Essentially, if you’ve got an AMD/ATI or NVidia video card, and you’re using the built-in Windows drivers, that’s a great time to switch drivers. Otherwise, most people can skip the process entirely.
Which Drivers Should You Update?
Rule: Use the right drivers, not just the latest ones.
When you first get a new PC, reload Windows on an old PC, or build a new PC, you’re going to want to make sure that you are using the correct drivers. It’s not so much that you’ll need to keep the drivers updated to the very latest version all the time, it’s that you don’t want to be using some generic driver when you could be using the real driver. For instance: video card drivers included in Windows rarely include all the features of the drivers you can download from NVidia or AMD/ATI, and they definitely don’t include the same speed enhancements.
Whatever you do, don’t use some driver update software when you can manually pick the right drivers easily.
Off the Shelf PC
If you’re running an off-the-shelf PC or laptop and haven’t reloaded Windows manually, chances are good that most of your drivers are already using the manufacturer’s approved drivers. This includes things like chipset, motherboard, sound card, and the like. There’s also a really good chance that you have some onboard generic video card. Your best bet is to upgrade your video card drivers by heading to the manufacturer’s site, though you could just use the Upgrade driver feature built into Windows and explained below.
Again, if everything is working just fine on your PC, you should probably leave your drivers alone.
Fresh Windows Install / Built Your Own PC / Gamer
If you either built your own PC or loaded a fresh version of Windows, you’re currently using the Microsoft-approved drivers included in Windows, which aren’t always going to be the fastest choice, especially if you have a real video card. This is a scenario in which you’ll want to update these drivers:
- Video Card: The difference in speed between the generic Windows drivers for your video card and the official NVidia or ATI/AMDdrivers will surprise you. Even if you aren’t a gamer, make sure you have the real drivers.
- Motherboard/Chipset: you’ll want to make sure to head to the manufacturer’s site and grab their chipset drivers. If you bought a PC, head to their site, if you built one, go to the motherboard manufacturer’s site. Every installer is different, but in general, you can just run the downloaded driver.
- Sound Card:the native Windows drivers won’t include all the extra sound features like virtual surround, etc. If you bought a PC, head to their site, if you built one, either go to the motherboard manufacturer’s site for onboard sound, or the sound card manufacturer’s web site otherwise.
- Network Card: most likely you’re using some type of onboard card that’s part of the motherboard, and you already grabbed the drivers from there.
If you’re a gamer, you’ll probably want to make sure to keep your video card drivers updated regularly.
Checking Your Driver Versions
When you’re having problems with a device, it can be very helpful to know what version of the driver you’re using, especially if you’re posting on a forum, or reading a thread somewhere about a problem that was fixed in a particular driver update.
How Do I Manually Rollback A Harddrive Controller Driver Windows 10
To check the driver version, just open up Device Manager using the Start Menu search box, find the driver in the list, right-click and choose Properties. You’ll be able to see the version information and date on the Driver tab. You can also update, roll back, disable, or uninstall a driver from this view, which comes in very handy if you upgraded your drivers and introduced a problem.
Updating Your Drivers the (Safe) Microsoft Way
If you are having a problem with a particular device, you can quickly upgrade to a newer version by opening Device Manager, right-clicking on the device, and choosing Update Driver Software.
This will pop up a wizard that lets you either search Windows Update or your PC for the latest drivers—or you can manually install the drivers by using the Browse option.
If you let Windows automatically update, it’ll install right away and ask you to reboot. If it fixes your problem, great—if not, you can always roll back the driver.
Updating Your Drivers with the Manufacturer Drivers
For the most part, when you download drivers from somewhere like NVidia or AMD/ATI, they will have an entire driver installation wizard included in the download, so you’ll just run that to upgrade the drivers to the latest version. If you happen to find a driver (perhaps for a device that is giving you an error) that is in a zip file, you can use the wizard screen above and choose the Browse option. This will show a window like this, where you can specify the folder that you unzipped the drivers to.
Final thought: If your computer is working fine, don’t use this article as a reason to go break it. Or at least, don’t blame us if you do =)
 READ NEXT
READ NEXT- › Steam Won’t Support Ubuntu 19.10 and Future Releases
- › How to Make Your Dumb Window Air Conditioner Smart
- › Microsoft’s New Windows Terminal Is Now Available
- › How to Report a Fake Business Listing on Google Maps
- › How Piracy Makes Legal Streaming Services Better
How Do I Manually Rollback A Hard Drive Controller Driver Windows 10
How to Update Drivers to Fix Hard Disk Controller Problems Quickly & Easily
Many Hard Disk Controller problems can be fixed by updating the drivers. After you upgrade to Windows 10, problems can occur because your current driver may work only for the prior version of Windows. There are two ways you can update your Hard Disk Controller drivers.
How Do I Manually Rollback A Harddrive Controller Driver Mac
Option 1: Update drivers manually - Use DriverGuide to find the correct driver for your device and operating system. Next, download and install it by following the step by step instructions. You’ll need average to intermediate level computer skills to use this method.
OR
Option 2 (Recommended): Update drivers automatically - Even computer newbies can update drivers with just a few clicks of a mouse. Use trusted software to identify, download and install the newest driver updates for your PC in one step. Your old drivers can be backed up and restored if you encounter any problems. You’ll need novice to beginner level computer skills to use this method.
Option 1: Update drivers manually
How Do I Manually Rollback A Hard Drive Controller Driver Windows 7
To get the latest driver, including Windows 10 drivers, you can choose from our list of most popular Hard Disk Controller downloads or search our driver archive for the driver that fits your specific Hard Disk Controller model and your PC’s operating system.