T
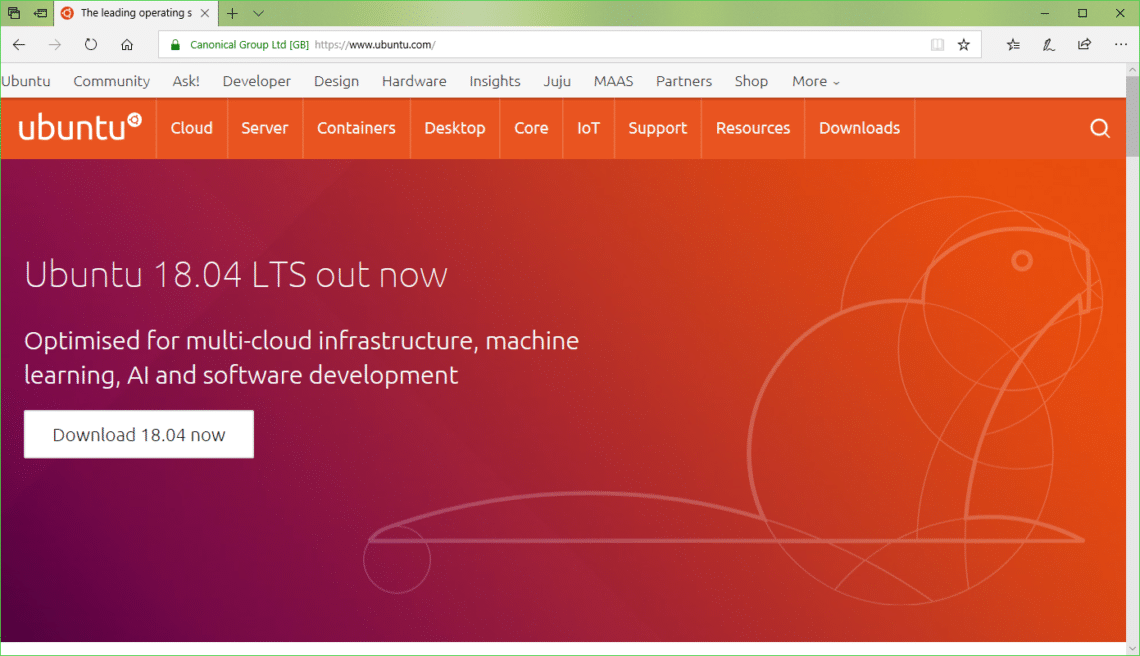 he second point release of Ubuntu 16.04 LTS was released in February 2017. It came with Linux kernel 4.8 and various high-impact bug fixes and stability improvements. Now, Canonical has officially released the third point release, i.e., Ubuntu 16.04.3 LTS.
he second point release of Ubuntu 16.04 LTS was released in February 2017. It came with Linux kernel 4.8 and various high-impact bug fixes and stability improvements. Now, Canonical has officially released the third point release, i.e., Ubuntu 16.04.3 LTS.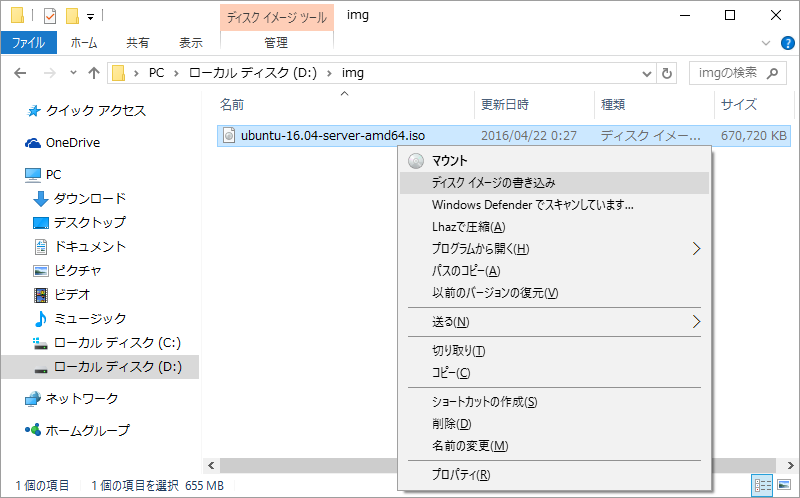
For those who don’t know, a point release is an updated version that keeps on putting together the updated packages. As expected, Ubuntu 16.04.3 LTS will remain supported for 5 years, including Ubuntu Desktop, Ubuntu Server, Ubuntu Kylin, and Ubuntu Core. All the other official flavors are supported for 3 years.
Talking about the changes and improvements coming to Ubuntu 16.04.3 LTS release, there are tons of them, both small and big in significance. It ships with Linux kernel 4.10, which promises to bring multiple hardware improvements and better device support.
Ubuntu is distributed on four types of images described below. Desktop image The desktop image allows you to try Ubuntu without changing your computer at all, and at your option to install it permanently later. Use headless Ubuntu Server, or Ubuntu Core for embedded appliance security. Download Ubuntu Server. Ubuntu Server 18.04.2 LTS. Ubuntu for POWER. Ubuntu is available on the IBM POWER platform, bringing the entire Ubuntu and OpenStack ecosystem to IBM POWER. IBM Power s390x Ubuntu for IoT ›. Download the latest LTS version of Ubuntu, for desktop PCs and laptops. LTS stands for long-term support — which means five years, until April 2023, of free security and maintenance updates, guaranteed. Ubuntu 18.04 LTS release notes.
Ubuntu 16.04.3 release comes with a new hardware enablement stack. It also gets the benefit of Mesa 17.10.
You can find the complete set of changes in Ubuntu 16.04.3 here.

Also Read: How To Upgrade Linux Kernel In Ubuntu And Linux Mint Easily With Ukuu
Download Ubuntu 16.04.3 LTS
Ubuntu 10.04 Iso Download
You can download Ubuntu 16.04.3 LTS ISO files and torrents by visiting this link.
For downloading Ubuntu Netboot 16.04.3 LTS, Kubuntu 16.04.3 LTS, Lubuntu 16.04.3 LTS, Ubuntu GNOME 16.04.3 LTS, Ubuntu Studio 16.04.3 LTS, Ubuntu Kylin 16.04.3 LTS, Ubuntu MATE 16.04.3 LTS, Xubuntu 16.04.3 LTS, Mythbuntu 16.04.3 LTS, you can visit this release page and find their ISO and torrent links.
Did you find this story on Ubuntu 16.04.3 LTS helpful? Are you going to try it out? Don’t forget to share your views with us.
Don’t forget to take a look at our list of best Linux distros for different purposes:
These days, a large number of PC users prefer installing Windows OS from a USB drive instead of a traditional DVD disc. Even though there are plenty of better tools out there like Rufus to create bootable USB from an ISO file, most PC users prefer using the official Windows 7 USB/DVD Download Tool.
Windows 7 USB/DVD Download Tool sports an easy-to-use interface and is compatible with Windows 8/8.1 as well as the latest Windows 10 but at times when you open Windows ISO file by clicking the Browse button, the tool shows “The selected file is not a valid ISO file. Please select a valid ISO file and try again” error.
Power Iso Download For Ubuntu 1604 Windows 7
While I am no expert, the error occurs when the selected ISO file has only ISO9660 file system and missing UDF and Joliet. In order to fix this error, you need to rebuild the ISO file with ISO9660 + UDF + Joliet file system.
A quick Google search reveals that there are plenty of guides out there to fix this error but the catch is that all of them ask you to download PowerISO or UltraISO software. The real catch is that both UltraISO and PowerISO aren’t free and you need to purchase their licenses. And no, the trial software can’t handle large ISO files.
Users who want to fix “The selected file is not a valid ISO file. Please select a valid ISO file and try again” error with the help of free software can follow the given below instructions.
The selected file is not a valid ISO file
NOTE: These instructions work great on Windows 10 as well.
Method 1:
Step 1: Download ImgBurn software from here and install the same on your PC. As some of you know, ImgBurn is free software and is compatible with all recent versions of Windows, both 32-bit and 64-bit systems.
Step 2: Launch ImgBurn, click Create image file from files/folder. Drag and drop the ISO file to ImgBurn window to add it to the source list.
Step 3: Select a location to save the new ISO file by clicking the Browse button next to the Destination box.
Step 4: Click on the Options tab on the right-side pane of ImgBurn and select the file system as ISO9660 + Joliet + UDF from the drop-down menu.
Step 5: Finally, click the Build button (see picture) to begin saving the edited ISO file with the new file system. Click Yes button when you see the confirmation dialog and click Yes button again if you see confirm Volume Label dialog box, and finally, click OK button to begin saving the ISO file.
Once the job is done, you can run Windows 7 USB/DVD Download Tool again and browse to the newly created ISO file to prepare the bootable USB/DVD without any issues.
Method 2:
If “The selected file is not a valid ISO file. Please select a valid ISO file and try again” error is appearing even after following the above mentioned workaround, we suggest you go ahead and download the popular Rufus tool and then follow the simple instructions in how to install Windows 8.1 from bootable USB or how to create Windows 10 bootable USB guide to create the bootable media without any errors.